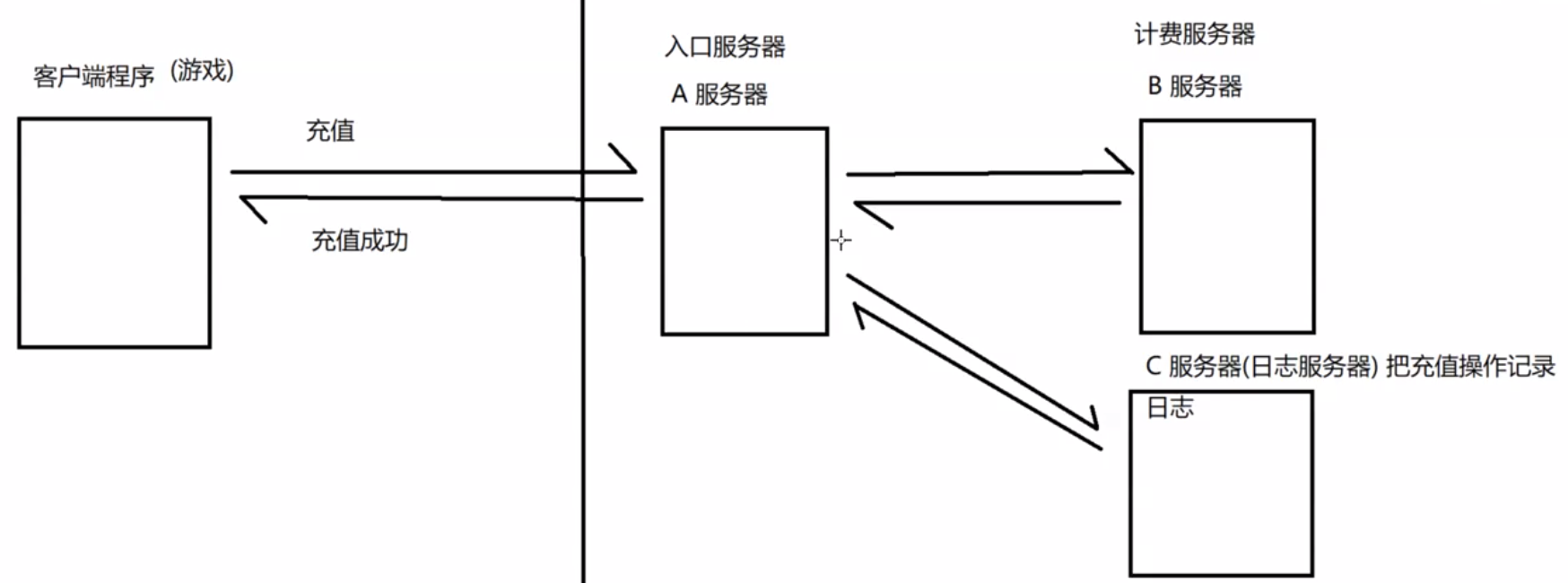快速了解
引言:
在现代科技时代,自动化操作成为提高工作效率和减轻重复性工作负担的重要手段。而Python作为一门强大而灵活的编程语言,提供了丰富的库和工具来实现各种自动化任务。本文将重点介绍Python库PyAutoGUI,它是一个用于模拟鼠标和键盘操作的工具,可以帮助我们实现自动化操作。让我们一起来探索PyAutoGUI的强大功能和用法。
什么是PyAutoGUI?
- 简介:PyAutoGUI是一个Python库,它允许我们通过编程方式模拟鼠标和键盘的操作,实现自动化任务。
- 安装:通过pip命令可以轻松安装PyAutoGUI,确保你的Python环境已经正确配置。
PyAutoGUI的主要功能
- 鼠标操作:PyAutoGUI可以模拟鼠标移动、点击、拖拽等操作,可以控制鼠标的位置和点击的坐标。
- 键盘操作:PyAutoGUI可以模拟键盘按键和组合键的操作,如按下和释放按键、输入文本等。
- 屏幕操作:PyAutoGUI可以获取屏幕的大小、截屏、查找指定图像的位置等。
- 延时控制:PyAutoGUI可以控制鼠标和键盘操作的延时,以确保操作的正确性和稳定性。
使用PyAutoGUI实现自动化任务
- 导入库和初始化:导入PyAutoGUI库,并进行初始化设置,如延时时间等。
- 模拟鼠标操作:使用PyAutoGUI的鼠标操作函数,模拟鼠标移动、点击、拖拽等操作。可以结合屏幕坐标和图像识别等技术来实现更复杂的操作。
- 模拟键盘操作:使用PyAutoGUI的键盘操作函数,模拟键盘按键和组合键的操作。可以实现自动化的文本输入、快捷键操作等。
- 屏幕操作和图像识别:使用PyAutoGUI获取屏幕信息,如屏幕大小、截屏和查找图像位置等。可以用来自动化识别和操作特定的图像场景。
- 错误处理和异常处理:在使用PyAutoGUI过程中,要注意异常处理和错误处理,以确保程序的健壮性和稳定性。
PyAutoGUI的应用场景
- 自动化测试:PyAutoGUI可以模拟用户的操作,用于自动化测试各种软件和系统的功能。
- 数据采集和处理:PyAutoGUI可以帮助自动化从网页或应用程序中采集数据,并进行处理和分析。
- 软件演示和教程录制:PyAutoGUI可以用于自动化演示软件的功能和操作,录制教程视频等。
- 游戏辅助工具:PyAutoGUI可以用来制作游戏辅助工具,自动化完成一些重复性操作。
结论:
PyAutoGUI是一个方便且功能强大的Python库,用于实现自动化操作,无论是自动化测试、数据采集还是辅助工具开发,PyAutoGUI都是一个强大而实用的工具。通过熟练掌握PyAutoGUI,我们可以大幅提升工作效率,实现自动化操作的便利性和稳定性。让我们一起开始探索PyAutoGUI吧!
代码教程
GUI 控制功能
控制鼠标键盘使用的模块为:pyautogui,这个模块操作起鼠标键盘的时候,非常的迅速,而且如果该模块控制了鼠标后,程序比较难关闭,这时我们有两个方法专门针对以上的情况:
自动防故障功能
pyautogui.FAILSAFE =False
默认这项功能为True, 这项功能意味着:当鼠标的指针在屏幕的最坐上方,程序会报错;目的是为了防止程序无法停止;
停顿功能
pyautogui.PAUSE = 1
意味着所有pyautogui的指令都要暂停一秒;其他指令不会停顿;这样做,可以防止键盘鼠标操作太快;
鼠标操作
控制鼠标移动
获得屏幕分辨率
# 返回所用显示器的分辨率;
# 输出:Size(width=1920, height=1080)
print(pyautogui.size())
width,height = pyautogui.size()
print(width,height)
# 1920 1080
移动鼠标
pyautogui.moveTo(100,300,duration=1)
# 按方向移动,左右正负值对应右左,上下正负值对应下上
# moveRel():这是PyAutoGUI库中的一个函数,用于模拟相对于当前鼠标位置的移动操作。
# 第一个参数是左右移动像素值,第二个是上下,向右移动100px,向下移动500px, 这个过程持续 1 秒钟;
pyautogui.moveRel(100,500,duration=1)
获取鼠标位置
print(pyautogui.position()) # 得到当前鼠标位置;输出:Point(x=200, y=800)
控制鼠标点击
# 点击鼠标
pyautogui.click(10,10) # 鼠标点击指定位置,默认左键
pyautogui.click(10,10,button='left') # 单击左键
pyautogui.click(1000,300,button='right') # 单击右键
pyautogui.click(1000,300,button='middle') # 单击中间
# 双击鼠标
pyautogui.doubleClick(10,10) # 指定位置,双击左键
pyautogui.rightClick(10,10) # 指定位置,双击右键
pyautogui.middleClick(10,10) # 指定位置,双击中键
# 点击 & 释放
pyautogui.mouseDown() # 鼠标按下
pyautogui.mouseUp() # 鼠标释放
控制鼠标拖动
# 拖动到指定位置
pyautogui.dragTo(100,300,duration=1)
将鼠标拖动到指定的坐标;duration 的作用是设置移动时间,所有的gui函数都有这个参数,而且都是可选参数;
# 按方向拖动
# 向右拖动100px,向下拖动500px, 这个过程持续 1 秒钟;
pyautogui.dragRel(100,500,duration=4) # 第一个参数是左右移动像素值,第二个是上下,
控制鼠标滚动
控制鼠标滚动的函数是scroll(), 传入一个整数的参数,说明向上或向下滚动多少个单位;单位根据操作系统不同而不同;
# 向上滚动300个单位;
pyautogui.scroll(300)
屏幕处理
获取屏幕截图
我们控制鼠标的操作,不能盲目的进行,所以我们需要监控屏幕上的内容,从而决定要不要进行对应的操作, pyautogui 提供了一个方法screenshot(),可以返回一个Pillow的image对象;
这里有三个常用函数:
- im = pyautogui.screenshot():返回屏幕的截图,是一个Pillow的image对象
- im.getpixel((500, 500)):返回im对象上,(500,500)这一点像素的颜色,是一个RGB元组
- pyautogui.pixelMatchesColor(500,500,(12,120,400)) :是一个对比函数,对比的是屏幕上(500,500)这一点像素的颜色,与所给的元素是否相同;
# 保存屏幕截图;
im = pyautogui.screenshot()
im.save('屏幕截图.png')
识别图像
首先,我们需要先获得一个屏幕快照,例如我们想要点赞,我们就先把大拇指的图片保存下来;然后使用函数:locateOnScreen(‘zan.png’) ,如果可以找到图片,则返回图片的位置,如:Box(left=25, top=703, width=22, height=22);如果找不到图片,则返回None;如果,屏幕上有多处图片可以匹配,则需要使用locateAllOnScreen(‘zan.png’) ,如果匹配到多个值,则返回一个list,参考如下:
import pyautogui
pyautogui.PAUSE = 1
# 图像识别(一个)
btm = pyautogui.locateOnScreen('zan.png')
print(btm) # Box(left=1280, top=344, width=22, height=22)
# 图像识别(多个)
btm = pyautogui.locateAllOnScreen('zan.png')
print(list(btm)) # [Box(left=1280, top=344, width=22, height=22), Box(left=25, top=594, width=22, height=22)]
pyautogui.center((left, top, width, height)) 返回指定位置的中心点;这样,我们就可以再配合鼠标操作点击找到图片的中心;
键盘输入
键盘输入函数
- pyautogui.keyDown() : 模拟按键按下;
- pyautogui.keyUp() : 模拟按键释放;
- pyautogui.press() : # 就是调用keyDown() & keyUp(),模拟一次按键
- pyautogui.typewrite(‘this’,0.5) : 第一参数是输入内容,第二个参数是每个字符间的间隔时间;
- pyautogui.typewrite([‘T’,‘h’,‘i’,‘s’]):typewrite 还可以传入单字母的列表;
输出: $ ;
pyautogui.keyDown('shift') # 按下shift
pyautogui.press('4') # 按下 4
pyautogui.keyUp('shift') # 释放 shift
# 缓慢的输出$:
pyautogui.typewrite('$$$$', 0.5)
键盘特殊按键
有时我们需要输入一些特殊的按键,比如向左的箭头,这些有相对应的键盘字符串表示,例如:
# 输出:This
pyautogui.typewrite(['T','i','s','left','left','h',])
解释:这里的left就是向左的箭头;诸如此类的键盘字符串,还有很多,参考下表:
| 键盘字符串 | 说明 |
|---|---|
| enter(或return 或 \n) | 回车 |
| esc | ESC键 |
| shiftleft, shiftright | 左右SHIFT键 |
| altleft, altright | 左右ALT键 |
| ctrlleft, ctrlright | 左右CTRL键 |
| tab (\t) | TAB键 |
| backspace, delete | BACKSPACE 、DELETE键 |
| pageup, pagedown | PAGE UP 和 PAGE DOWN键 |
| home, end | HOME 和 END键 |
| up, down, left,right | 箭头键 |
| f1, f2, f3…. f12 | F1…….F12键 |
| volumemute, volumedown,volumeup | 声音变大变小静音(有些键盘没有) |
| pause | PAUSE键,暂停键 |
| capslock | CAPS LOCK 键 |
| numlock | NUM LOCK 键 |
| scrolllock | SCROLLLOCK 键 |
| insert | INSERT键 |
| printscreen | PRINT SCREEN键 |
| winleft, winright | Win键(windows ) |
| command | command键(Mac OS X ) |
| option | option(Mac OS X) |
快捷键
如果我们需要模拟复制的快捷键 ctrl + c ,如果用前面的方法,则代码为:
pyautogui.keyDown('ctrl')
pyautogui.keyDown('c')
pyautogui.keyUp('c')
pyautogui.keyUp('ctrl')
快捷键的按键与释放顺序非常关键,这时我们可以使用 pyautogui.hotkey(),这个函数可以接受多个参数,按传入顺序按下,再按照相反顺序释放。上述快捷键 ctrl + c ,可以将代码变为:
pyautogui.hotkey('ctrl','c')
提示信息框
提示框/警告框
import pyautogui
a = pyautogui.alert(text='This is an alert box.', title='Test')
print(a)
输出如下图:点击确定,返回值为‘OK’
选择框
import pyautogui
a = pyautogui.confirm('选择一项', buttons=['A', 'B', 'C'])
print(a)
 输出如下图:点击B选项,返回值为‘B’
输出如下图:点击B选项,返回值为‘B’
密码输入
import pyautogui
a = pyautogui.password('Enter password (text will be hidden)')
print(a)
输出如下图:输入密码,显示为密文,点击OK,返回值为刚刚输入的值;
普通输入
import pyautogui
a = pyautogui.prompt('请输入一个数字:')
print(a)

输出如下图:显示为明文,点击OK,返回值为刚刚输入的值;
实例
鼠标控制鼠标画一个正方形
for i in range(2): # 画正方形
pyautogui.moveTo(200,200,duration=1)
pyautogui.moveTo(200,400,duration=1)
pyautogui.moveTo(400,400,duration=0.5)
pyautogui.moveTo(400,200,duration=2)
获取鼠标的实时位置
import pyautogui
import time
try:
while True:
x,y = pyautogui.position()
posi = 'x:' + str(x).rjust(4) + ' y:' + str(y).rjust(4)
print('\r',posi,end='')
time.sleep(0.5)
except KeyboardInterrupt:
print('已退出!')
显示效果: 文章来源:https://uudwc.com/A/wNZAw
文章来源:https://uudwc.com/A/wNZAw
获取鼠标位置与所在位置的颜色
import pyautogui
import time
try:
while True:
x,y = pyautogui.position()
rgb = pyautogui.screenshot().getpixel((x,y))
posi = 'x:' + str(x).rjust(4) + ' y:' + str(y).rjust(4) + ' RGB:' + str(rgb)
print('\r',posi,end='')
time.sleep(0.5)
except KeyboardInterrupt:
print('已退出!')
显示效果: 文章来源地址https://uudwc.com/A/wNZAw
文章来源地址https://uudwc.com/A/wNZAw